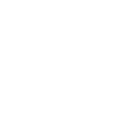When you make significant hardware changes, such as replacing your motherboard, you will need to reactivate Windows due to the digital license associating itself with your device’s hardware.
To activate Windows, you'll need a digital license or a product key.
You can find out if Windows is already activated by following these steps:
Select the Start button, select Settings > Update & Security > Activation
Digital License
If you have a digital license that needs to be reactivated follow these steps by using the Activation Troubleshooter.
Troubleshooter will only be available if your copy of Windows 10 (version 1607 or later) isn’t activated.
1.Sign in as an administrator. For more info, see Create a local user or administrator account in Windows 10.
2.Select the Start button, then select Settings > Update & Security > Activation > Troubleshoot. The troubleshooter will show Windows can’t be activated on your device.
3.Select I changed hardware on this device recently, then select Next.
4.Enter your connected Microsoft account and password, then select Sign in. The troubleshooter will only work with the connected Microsoft account.
5.From the list of devices that are linked to your Microsoft account, select the check box next to This is the device I’m using right now.
6.Select Activate.
If you don’t see the device you’re using in the list of results, make sure that you signed in using the same Microsoft account you associated with the Windows 10 digital license on your device.
Product Key
If you used a product key for Windows 10, then you'll need that same product key after the hardware change. To reactivate, follow these steps:
Select the Start button, then select Settings > Update & Security > Activation > Change Product Key, then enter the product key.
If you don't have a product key or digital license, you will need to purchase one to activate Windows 10.