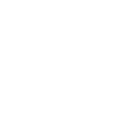Windows Installation Boot Media... Click Here https://www.mychoicesoftware.com/blogs/support/windows-installation-from-boot-media Change BIOS to boot from USB or CD/DVD... Click Here https://www.mychoicesoftware.com/blogs/support/windows-installatio
- Insert the USB or CD/DVD Windows Installation Setup boot media.
- Power on the computer to start the Windows Installation Setup process.
- Watch for a message about pressing a key to boot from the device.
Press a key to force the computer to start from the Windows Installation Setup boot media.
(When the computer starts, press a key if you are asked if you would like to start from the Windows Installation Setup boot media by pressing any key.)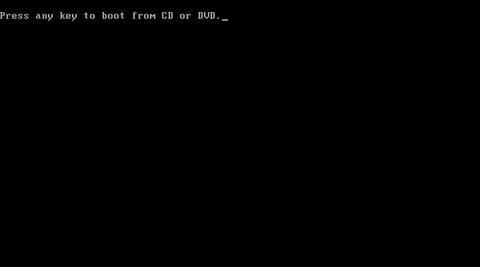
4. Select your Regional Settings (preferred language, keyboard type, and time/currency format).
5. Click the 'Install' now button.
6. Enter Your Windows Product Key, then click Next.
(Traditionally, your Windows product key can be found on your online order info, in the confirmation email for your purchase, or on the DVD packaging.)
7. Accept the License Terms. Read over the Microsoft Software License Terms,
check I accept the license terms, and click Next.
8. Click Upgrade vs. Custom?
9. (Skip this step if you chose Upgrade and have only one partition)
Decide which hard drive and partition you want to install Windows on
OR
Delete All Partitions, so Windows Install will take over install the Windows OS onto the hard drive you select.
Warning!!! Deleting partitions will delete/destroy all data(software, applications, and files!) on the partitions that you delete
...which may result in destroying valuable data! ! !
10. After installation has completed, remove the Windows Install Media and click Finish/Restart.
(When you restart your computer, it should run your new Windows Operating System!)